We already know that OneDrive is the premier productivity tool to:
- Find and share any of your files from any device including your desktops, laptops, mobile phones or tablets
- Work with anyone inside or outside of your organization using built-in sharing & securing capabilities
- Collaborate with your peers with deep Microsoft Office integration. This includes amazing capabilities to allow uploading your files directly to OneDrive from your Office products (i.e. Word, Excel, PowerPoint, etc.) to ensure no information is lost, co-authoring within these documents, & an easy sharing & securing experience and not to mention the deep integration with Microsoft Teams
- Quickly find files that matter most with an integrated and powerful search experience
- Protect your work with enterprise grade security and compliance
However, a lot of people are not taking advantage of the embedded business process automation capabilities that are built within the platform in your business or enterprise Office 365 subscription. This automation can be developed using Microsoft Flow.
Microsoft Flow is built for you, the “Citizen Integrator” whose responsibility is to optimize business processes within your organization or the “Power User” who have been empowered to create line of business solutions without relying on IT. There are many reasons for the normal Office 365 business user should should start using Microsoft Flow.
Microsoft Flow has an easy to use Graphical User Interface:
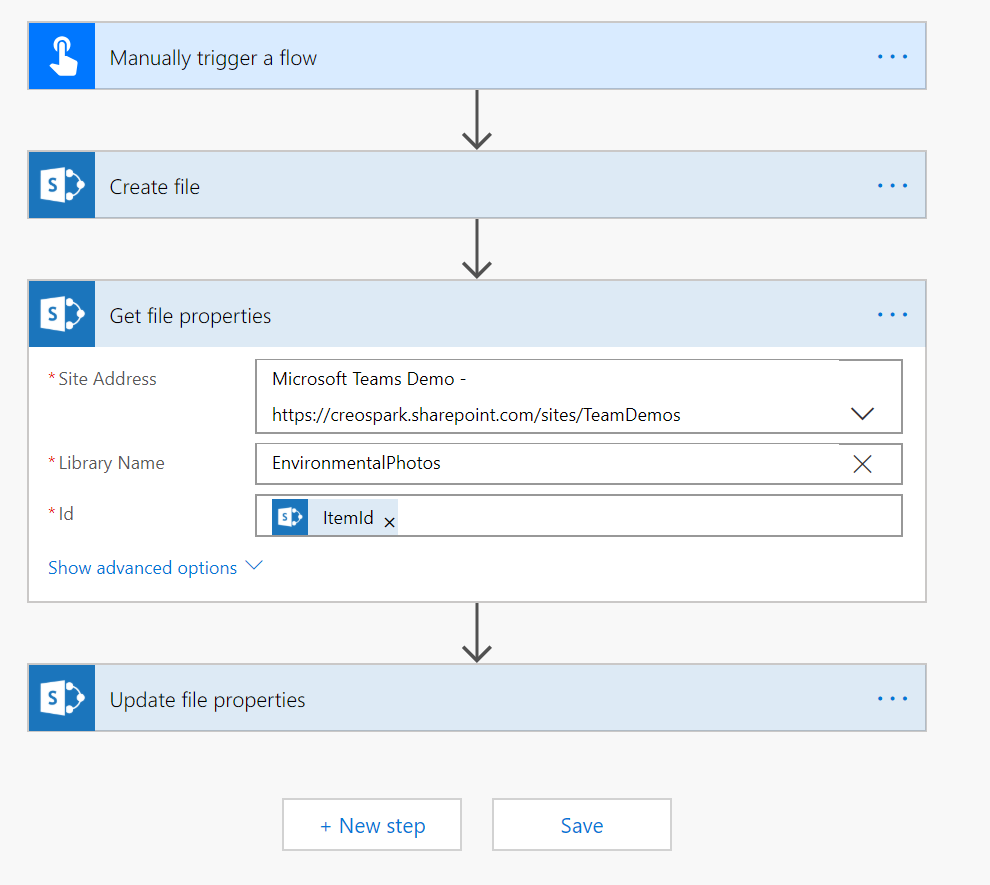
It also has native integration with your OneDrive folders in the web and mobile experiences using a simple and seamless workflow:
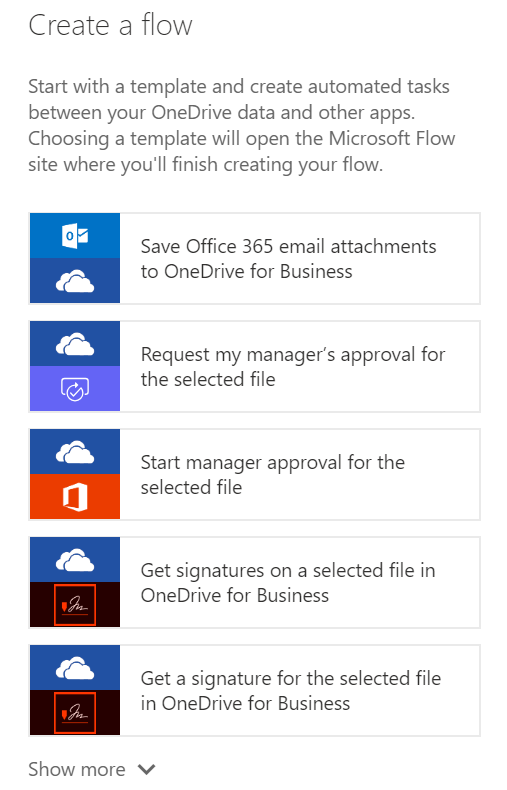
These reasons alone are a great reason to start using Microsoft Flow to optimize your own personal business processes. And best of all you are probably already licensed to use it with your Office 365 subscriptions as long as you have any Business Essentials, Premium, Education, Plus, E1, E3, E5 license.
There are a variety of use cases that using Microsoft Flow with OneDrive can help you with personally in your daily corporate activities. Some of these include:
- Approval Workflow on your files
- Have a manager e-sign your files
- Convert an Office document to PDF
- Send email when file or folder is added, modified or deleted
- Create Excel inventory of files
- Notifications on your mobile
- Copy files to SharePoint Online
- Save email attachments in OneDrive
- Post in other Office 365 services based (i.e. MS Teams or Yammer)
- Synchronize files in your other favorite storage services (i.e. OneDrive, Dropbox, & G-Drive)
- Automatically email new files in a folder as attachments
- Tracking new / prohibited OneDrive files
These Flows are easily created using the hundreds of pre-built templates and the many Office 365 service and partner connectors that are available for you to use in the Flow editing experience.
OneDrive and Flow together is getting even better now with the great new features that Microsoft is releasing every month including some recent ones like:
- Secure external sharing
- Service level encryption with customer key
- Mac Office sync client integration
- File preview support on mobile
- Files On-Demand
- Real time co-authoring in iOS
- Shared by me
- Known Folder Move (KFM)
- Support for onedrive.exe and
- Files On-Demand for SharePoint 2019
- Unified share experience across Office, Mac, PC, web, and mobile
- Files Restore
- Multi-Geo support
An example of a Microsoft Flow that I use in my daily life is a Flow that allows me to save the attachments of any email that is sent to me via high importance emails. This allows me to archive important attachments in my OneDrive for future reference without trying to find them in my email. The great thing about this is that it only takes a few steps to do this via the contextual Flow bar that already exists in my OneDrive native web view. Follow these steps and you can easily set this up for yourself:
1. Open up your OneDrive by going to http://www.office.com and clicking on OneDrive from the App Launcher or the Apps section
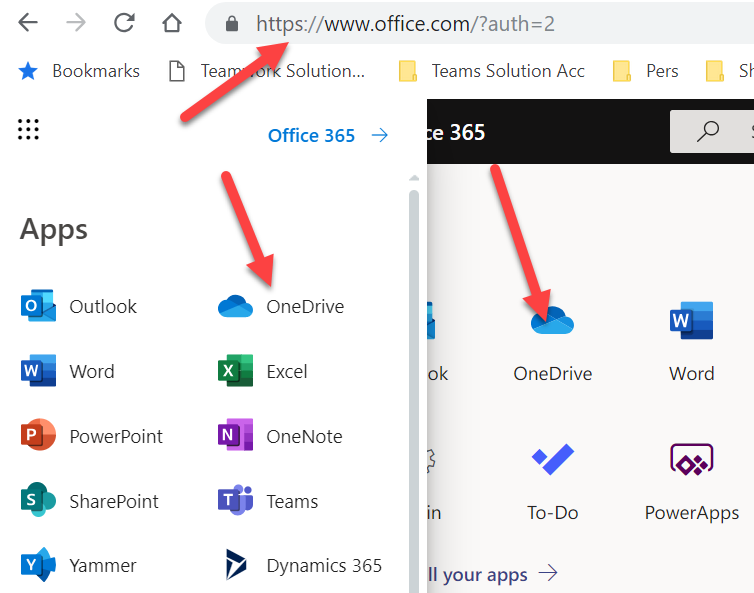
2. Select Flow -> Create Flow from the Command Bar in your OneDrive files view top open up a list of pre-configured Flow templates that Microsoft thinks may be useful to you from your OneDrive.
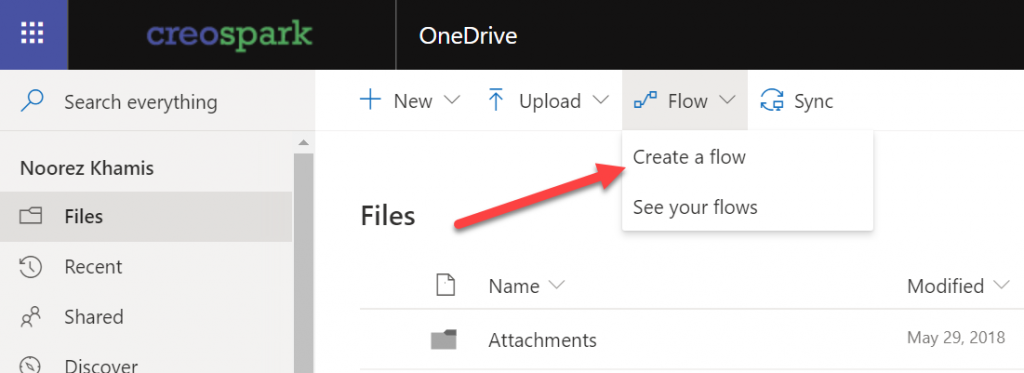
3. Select the “Save Office 365 email attachments to OneDrive for Business” Flow template from the contextual Add Flow panel.
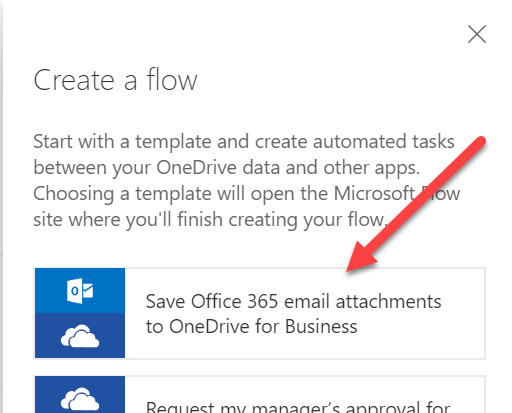
4. When you select this, it will open up a flow creation web page in flow.microsoft.com which allows you to validate the credentials to your Office 365 service connections for both OneDrive for Business and Office 365 Outlook Mail. Select Create Flow.
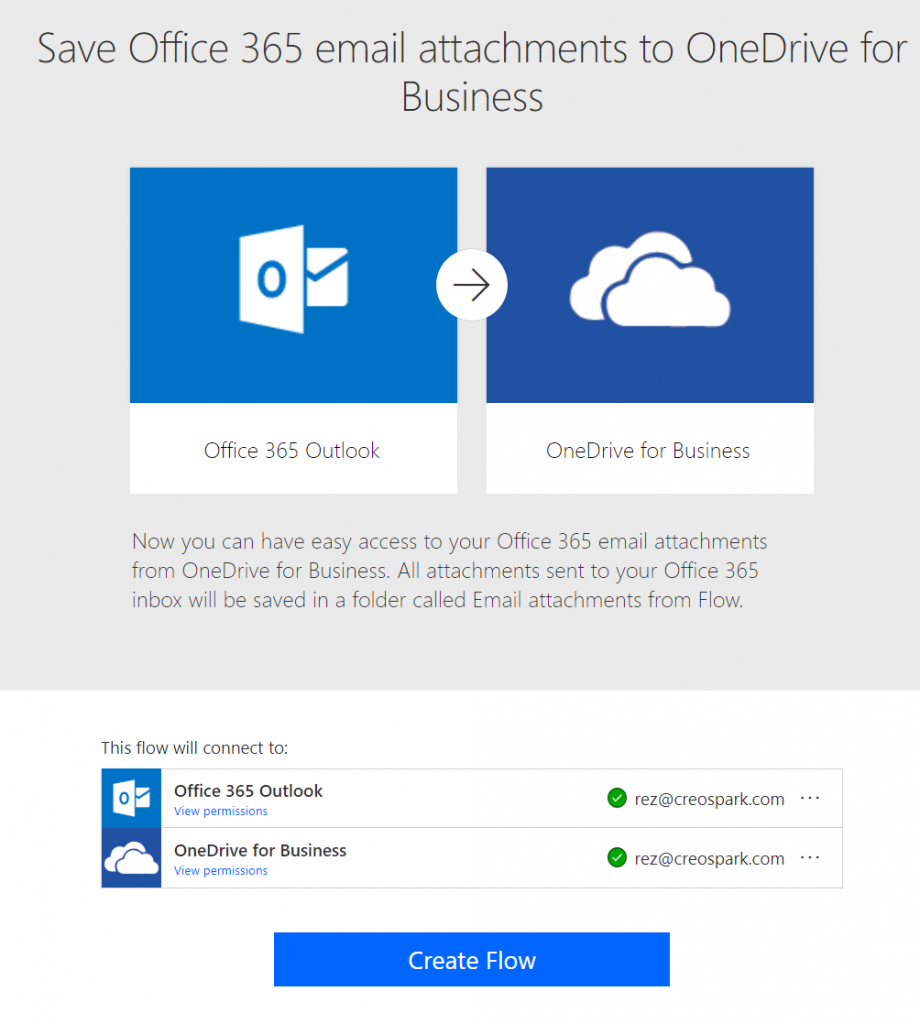
5. At this point, your Flow is created but with this template, it will save all of your attachments, not just the important ones, so we need to edit the flow by selecting the “Edit” button
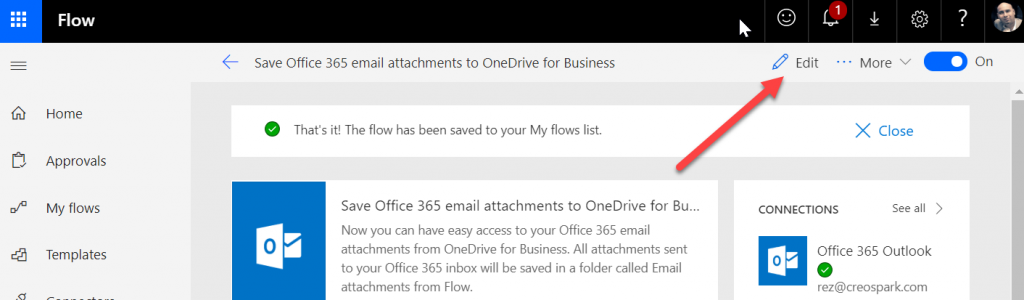
6. Select the “On New Email” trigger and click advanced, at this point, you have the capability of setting the Importance field to be “High” from the drop down so that the Flow is only triggered with the High Importance flag
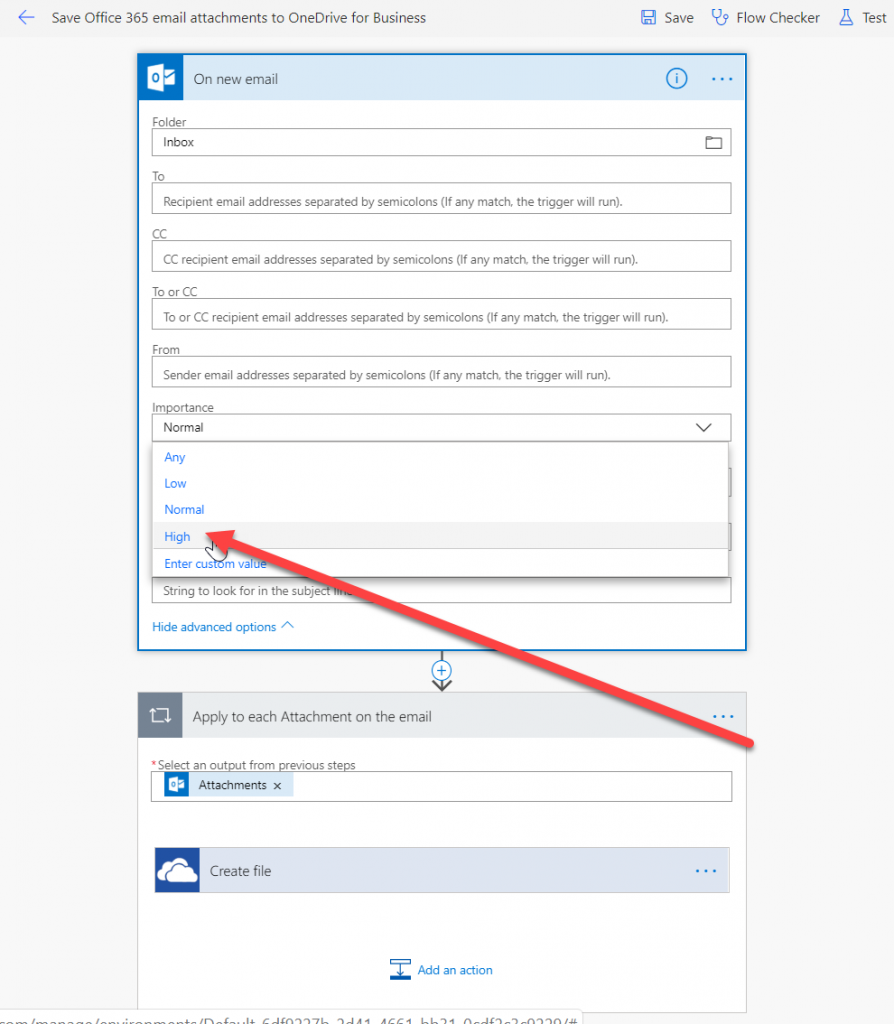
7. Lastly, you want to choose a folder in your OneDrive for Business folder structure to save all of your Important attachments
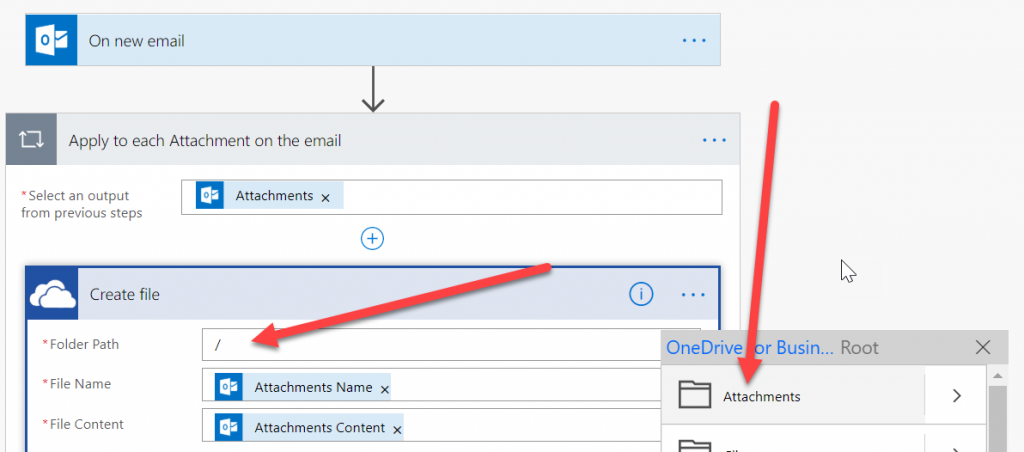
Voila, once you save the Flow, your important email attachments will be saved in the OneDrive for Business folder of your choice.
If this topic intrigues you, I will be speaking on this exact topic! Hope you can join me the SharePoint Conference which is back this May of 2019 and will be hosted at the MGM Grand in Las Vegas from May 19th to the 23rd.